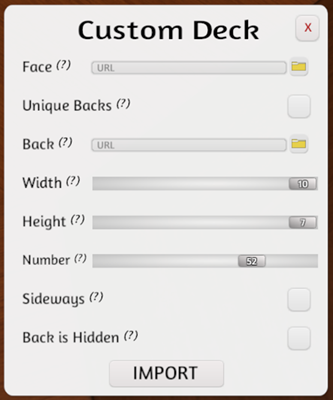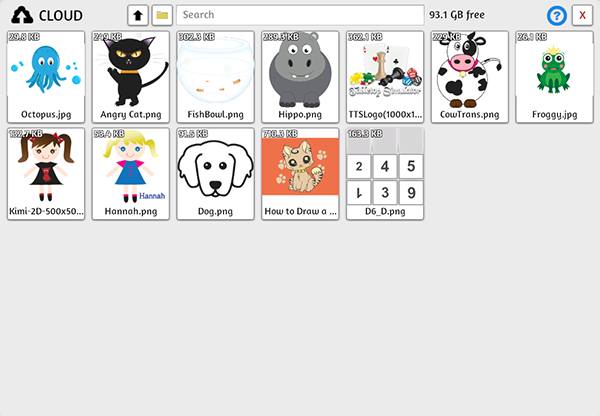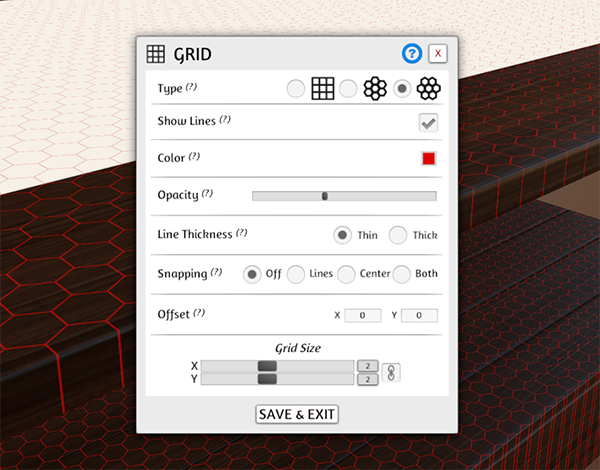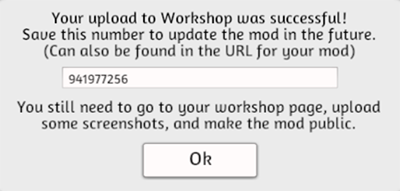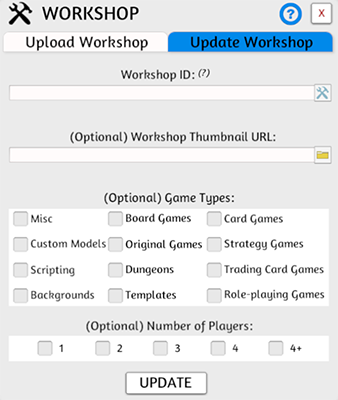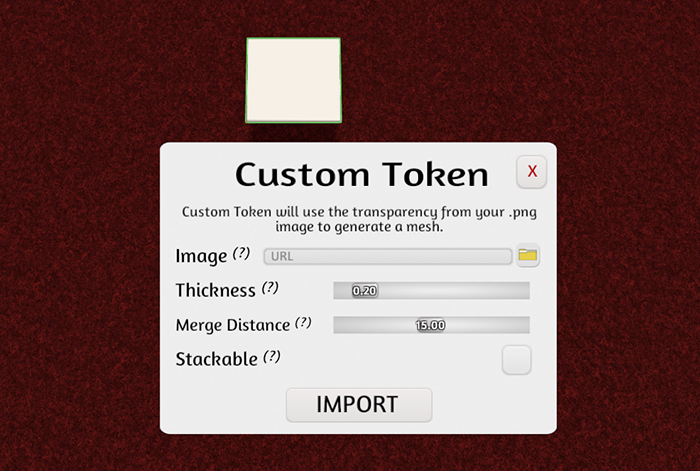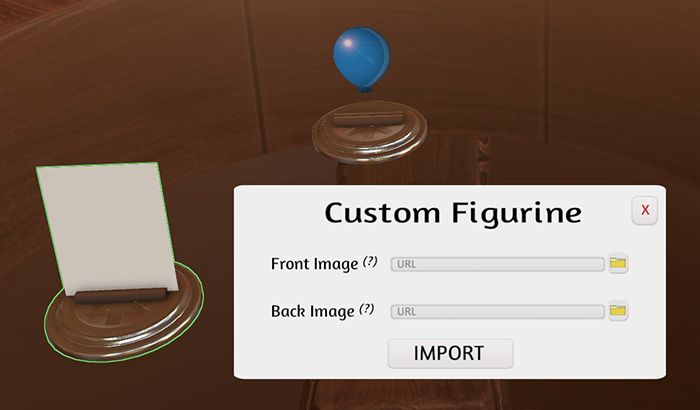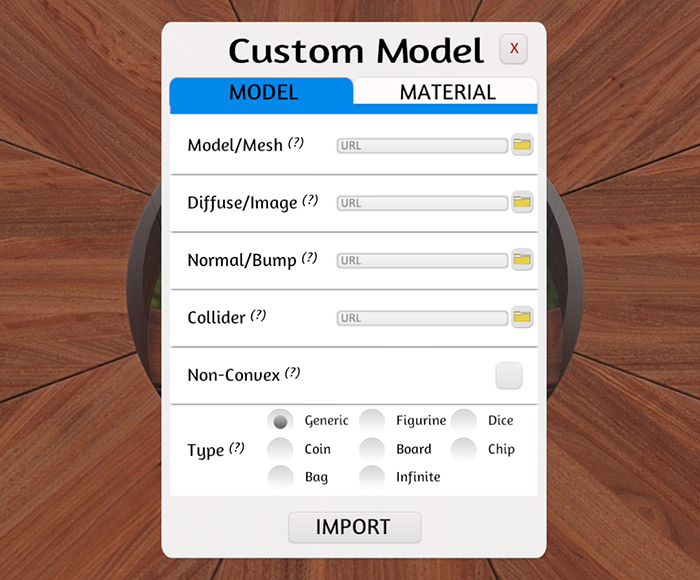Tabeletop Simulator MOD/ワークショップ/custom/自作解説講座/マルチ募集
ようこそTTS講座へ
この記事ではTabeletop Simulator(以下、TTS)でワークショップに公開されているような作品を自作するための解説を行います。デッキの作り方やワークショップに挙げる際の注意点など取り扱います。
ゲームマーケットに参加されたり、ゲームを自作しようとしている方にもオススメの記事です。
- ようこそTTS講座へ
- ハートオブクラウン
- 素材の準備
- デッキエディタ
- ファイルのインポート
- 実際の手順
- TTSに読み込んだ後・・・ゲームの準備をしよう
- 完成
- ゲームマーケットへ出展、ボードゲーム、カードゲームを自作される方へ
- その他のコンポーネント自作について
- 参照・画像引用先
TTSとはゲームを再現する3Dゲーム
ゲームを再現するための3Dゲームです。
オセロや将棋をTTSの中で再現し、実際に動かして遊ぶことができます。またタイマーやトークンなどゲームに必要な小道具はゲーム内で準備ができます。TTSは公式の有料DLCとユーザー自作作品群であるワークショップを適用することで数多くのゲームを再現することが出来ます。
TTSワークショップの問題点
著作権侵害によって作者にお金が入らない
例えばTCGの全カードの画像データを取り込んで、カードを再現してしまえばそのTCGが出来ます。
企業やサークル、作家にお金が入らなければサービスや次回作品を作る資金を集めることが出来ません。ユーザーはその事を理解し、モラル有る行動をしなければ楽しんでいる作品の次回作や拡張は絶対に出ません。
英語&マルチ必須で敷居が高い
TTSはマルチプレイ必須であり、英語であるため敷居が高いです。マルチで操作やゲームを教わりながらでないと起動する気さえ起きません。
問題の解決
自身が所持しているタイトルのみTTS化

自分が持っているタイトルのみTTS化し、ワークショップで公開する範囲は限定することで必ず著作者にお金を支払います。
卓ゲ箪笥に入ってTTSを遊ぼう
マルチで遊びたいけど人が居ないという場合は卓上ゲームインスタンスをご利用ください。毎日のようにTTSで遊ぶユーザーがいます。
覚えておきたい基本操作
Alt+Enter:フルスクリーン・ウィンドウの切り替え
Alt:コンポーネントを拡大表示する
Space:初期カメラアングルに戻る
左長押し:DECKを持ち上げる
F:裏返す
R:シャッフル
CARD選択+G:整える
E:カードの配置角度を変更
DECKを右クリック→DEAL:カードを配る
Tab:↓マークを出す
/:操作ヘルプ
turn
ハートオブクラウン
2011年FLIPFLOPより頒布されたデッキ成長型カードゲーム「ハートオブクラウン」(以下、ハトクラ)に収録されている300枚(46種)とルールブックなどをTTSで遊ぶようにするまでをご紹介します。
作業の流れ
素材の準備
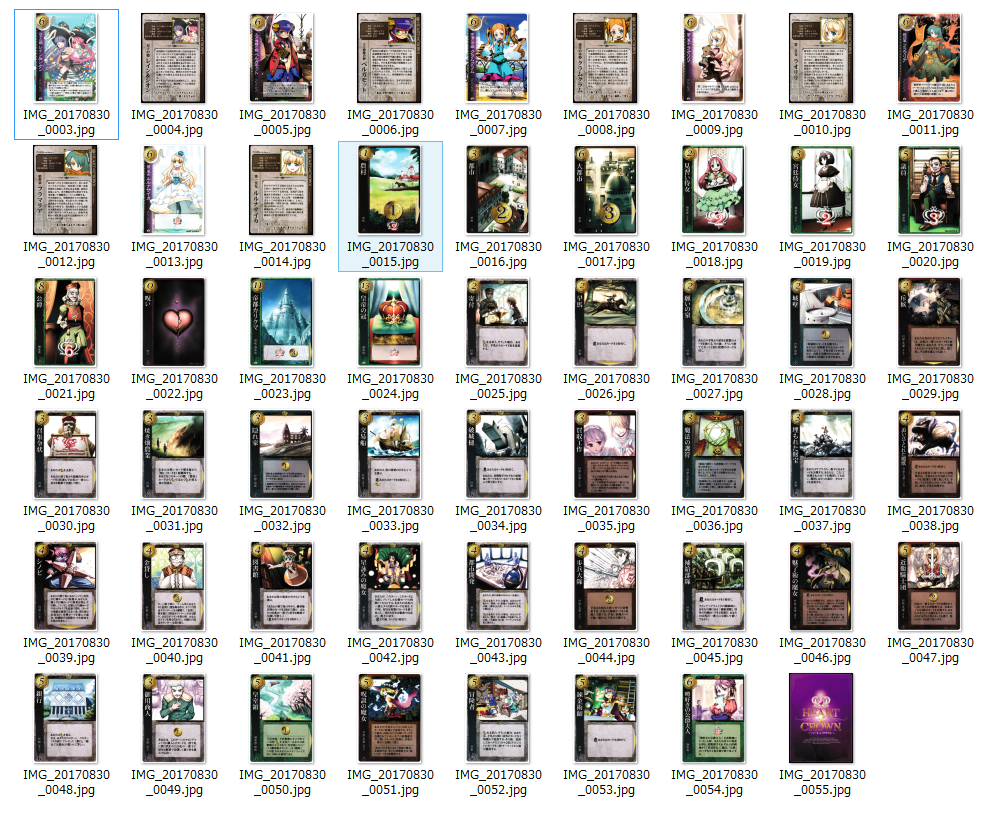
ハトクラをTTSに取り込む場合、コンポーネントであるカードの画像データが必要です。ですが、300枚のスキャン必要はありません。最低限46種+1種(裏面)を用意します。カードの大きさはすべて同じ大きさで保存します。

複合機の設定は文書>モアレ軽減ON、輪郭強調ON。300dpiをオススメします。
左が画像読み込み:右が文書が上記設定の文書でのスキャニングです。
memo
デッキエディタでコピペ出来るため、画像データを300枚用意する必要はありません。
デッキエディタ
素材をTTSが読み込めるPNGに編集するソフトが「デッキエディタ」です。デッキエディタは無料でTTSに収録されています。
memo
正しく表示されない場合、ペイントで再保存すると解消します
デッキエディタの場所
steamライブラリ>Table top simulator>右クリック>プロパティ>Table top simulatorのプロパティ>ローカルファイル>ローカルファイルの閲覧...>Table top simulator>Modding>Deck Builder>TTS-Deck-Editor.exe


デッキエディタの使い方
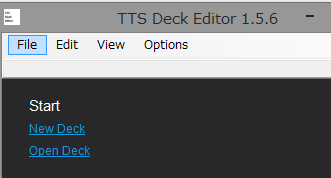
デッキエディタの使い方はシンプルです。New Deckで新しいデッキを作り、OpenDeckで保存したデッキを編集することが出来ます。
Deck Sizeは10x7が最大で1つのデッキは最大で70枚までです。OKを押すと何も表示されていないNewDeckが出てきます。

読み込みたい画像をドラッグ&ドロップすると70まで表示されます。そのあと読み込みたい画像を順次追加していけばOKです。
再編集できる形式で保存する場合はFire>Save Deck、TTS読み込み用のPNGとして保存するならFire>Exportを選んでください。
memo
Ctrl+マウススクロールで拡縮表示ができます。
画像の並べ替えなども可能です。
正しいデッキの作り方
誤ったデッキ

- 70枚まで読み込めるため70枚まで読み込んでいる
- ゲーム内でCtrl+C、Ctrl+Vで複製できるためここで複製する必要がない
正しいデッキ

- 極力少ない枚数で読み込む
- ゲーム内で複製するため読み込む種類は1種類
比較画像

左は3x2で読み込んだもの。右は7x10で読み込んだもの。
右側は文字が潰れて読めない。
PNG出力
編集を終えたらPNGとして出力します。

Current Deck Sizeでは大きすぎるため、推奨サイズ4096x4096に近づけるためMax Deck Sizeにチェックを入れ4096を入力します。
Upload Image以下の項目は今回使わないためチェック不要です。その後ExportでTTSに取り込む素材の準備は完了です。
ファイルのインポート
TTSにファイル(用意したPNG素材)をインポートする方法は3つあります
- ローカルフォルダ(自分のデスクトップから)読み込む
- Imgurなど画像共有サービスを経由して読み込む
- Steamクラウドを経由して読み込む
1の問題点はマルチに対応していません。
2の問題点はアップロード直後「最新のアップロード画像」といった風にimgurのトップページなどから閲覧でき、探すことが不可能ではありません。不特定多数の人に画像データを閲覧される可能性が極めて高いです。*1
3は2に比べ比較的公開範囲が限定され、マルチプレイに対応します。
備考:Steamクラウドとは
Steamクラウドとは自宅のPC、旅行先のPCなどでセーブデータをアカウントで管理し、様々な端末で共有することが出来るSteamが提供するサービスです。
その他にもSteamクラウドに対応しているゲームはゲームクラッシュ時もクラッシュの直前にクラウドに保管されたセーブデータからデータを復元してくれることも可能です。
TTSではこのSteamクラウドと連携して画像素材をSteamクラウドにアップロード、マルチプレイヤーがSteamクラウドと連携して画像を共有する事ができます。
容量は1GB(100GBと表示されている?)と制限はありますが、不特定多数と共有してしまうImgurより限定的であるため当ブログではSteamクラウドを使った方法を紹介します。
実際の手順
実際の手順は2つ方法があります。
- Object>Components>Custom>...と選んでアップロードする方法
- UploadからCustomManagerで画像をUploadしてから、各コンポーネントに割り当てる方法

今回は2の方法で予め画像をSteamクラウドに準備しました。
画像は6枚ですが、最終的に4枚ずつ読み込みました。
部屋を入り直すと鮮明に表示される場合があります。(仕様では)6枚でも部屋を入り直すと4枚と同等に鮮明に表示されます。
Cloud? local? Customから画像読み込みの設定
SinglePlay>Objects>Custom>Deckでカスタムデッキまで行くことが出来ます。
imageからローカル(デスクトップにある画像など)をアップロードすると「Cloud・local」と選択肢が出てきます。
- Cloudを選ぶ:PNG素材がSteamクラウドにアップロードされ、マルチプレイでも画像が使えるようになります。一括で素材をアップロードする方法もあります(後述)
- localを選ぶ:PNG素材をシングルプレイでのみ使うことが出来ます。
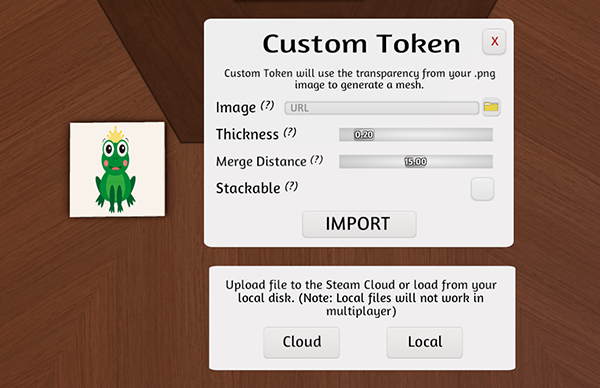
CustomDeck項目の解説
ハトクラの6枚のみのデッキを例に解説します。
このデッキは背面がすべて別の絵柄のカードです。
Face:最大4096x4096推奨の素材PNG。先程デッキエディターでつくったもの
Unique Backs:別々に背面を設定する必要がある場合にチェックを入れます。ハトクラではこの6枚は背面がデフォルトと異なるため、別途デッキをつくってチェックを入れます。

Width:横の枚数→3
Height:縦の枚数→2
Number:読み込む枚数→6
70枚読み込むテンプレートをつくり、69までしか使わないことがあります。その場合Numberを69に設定する必要があります。例では6枚読み込むのでNumberは6です。
Back:Unique Backsにチェックを入れている場合、対応した裏面をデッキエディタで編集し、出力したものを割り当てます。通常の紫色背面を読み込むと面白い処理がされるので試してみるよ良いです。

Sideways:Altでカードを拡大した時カードを横向きにして見る場合はチェック
Back is Hidden:ハトクラではチェック推奨。自分のカードを見ている時、他のプレイヤーにはBackが表示されます。チェックしない場合、デッキの一番最後に設定したカードが表示されます。(7x10であれば70番目です)
CloudManagerの使い方
画像はCloudManagerで管理することができます。
左上の黄色フォルダからファイルをアップロードできます。この状態ではシングルプレイでしか扱えません。
画像をクリックすると、画面表示されたURLがコピーされます。Customのimageやface,backのURLを入力するところでCtrl+Vを押せばその画像をlocalで使うことが出来ます。
左上にある上矢印は全ての素材をマルチで使えるようにします。Steamクラウドの容量を圧迫するためCustomで個別にCloudに適用したほうが安全です。
TTSに読み込んだ後・・・ゲームの準備をしよう
ここまででTTSにハトクラで使うカードを読み込めるまでTTSを扱えるようになりました。ですが、ゲームの準備(セットアップ)はまだ終わっていません。ハトクラではトークンを使いますし、インストする際サマリーがあると便利です。
ここからはより快適にセットアップや快適にプレイするための準備について取り扱います。
素材を取り込み後の作業
- カードを配ってみて背面が正しく処理されるか確認する(Back is Hiddenの確認)
- カードを右クリックして名前をつける(SEARCHできるようにするため)
- 名前を付けたカードを複製する
- デッキの枚数を確認する
コンポーネントがピタッと吸い付く(グリッド)の設定
Option>Grid
グリッドを設定し保存しておくことでコンポーネントがテーブルやボードに吸い付くように挙動させることができます。これはTTSにおいて快適なプレイを促進させます。
- Type:グリッドの形
- Show Lines:グリッドの表示・非表示
- Color:グリッドの色
- Opacity:グリッドの透明度
- Line Thickness:グリッドの太さ(厚み)
- Snapping:カードを離す(ドロップする)と吸い付く(スナップ)する設定です。設定しない。線に合わせる。中央に揃える。その両方を選ぶことが出来ます。今回はCenterを選びました。
- Offset:グリッドの比率を変えることが出来ます
- Grid Size:グリッドの大きさを変えることが出来ます。
セーブを忘れずに
Games>SAVE&LODE>Createから盤面の保存ができます。セットアップはこまめにセーブしておくと良いです。
移動・回転
ゾーンを移動させたりその他のコンポーネントを拡大、移動、回転、拡縮出来たりします。ゾーンの大きさもここで調整できます。

4人用テーブルを幅いっぱい使いたいためハンドゾーンを移動させています。
Position:X,Y,Zのあとのアイコンは左に書かれた数字をコピーします。数値を変えた後忘れたらCtrl+Vで数字を戻すこえとが出来ます。
画像の解像度について
TTSに適用する画像には推奨される解像度があります。

-
CustomSquare:2000x2000
-
CustomRectangle:4400x2600
-
Customboard:任意
-
CustomBackground:4000×2000を推奨(超える場合クラッシュしやすくなる)
-
3DModel:頂点を25k未満
-
Template Square 4096x4096
正方形では2000x2000の長方形では4400x2600のプレイマットを作ることが出来ます。ボードを作る場合任意の大きさで読み込まれます(ゲーム内設定で拡縮可能)。背景は「HDRIパノラマ」などで検索して適した画像を割り当ててください。
デッキテンプレートの解像度はデッキエディタによって適切に編集されたPNG出力されるため意識する必要はありません。(カード1枚あたりのpxサイズではありません)
memo
Customに読むこむ画像はCloudもしくはuploaderにあげたURLでなければマルチで反映されません。著作権上Cloudを使うことをオススメします。uploaderに閲覧制限があるばあ場合マルチに反映できません。各コンポーネントを右クリック>Customを選ぶことで再編集ができます
ボード(カスタムボード)の作り方
ゲームに使うボードはカスタムボードを使ってTTSに取り込みます。
Hots>Chest>Customからboardを選択すると任意の大きさで読み込み拡大縮小できるボードを生成できます。
生成したボードを右クリックし、項目で拡大縮小や移動を禁止するロックも存在します。
memo
ハトクラの場合、サプライ置き場などわかりやすくするために専用のプレイマットを作りCustomSquareに取り込んだり、サマリーを自作してボードで再現することができます。もちろん、サプライ置き場をボードで作っても構いません。

今回はGrid調整後、中央にボードをCustomボードを置きました。
ボードの大きさはボードを右クリック>scaleから調整し、画像はゲームエリアを再現したものです。
トークンを準備する
今回トークンは自作せず、TTSに用意されたトークンを使います。

Objects>Tools>Infinite Bagを選びます。続いてObjects>Tools>Checkersを選びます。すると、Infinite Bagの中にトークンが入ります。Bagと違いInfinite Bag無限にトークンを取り出すことが出来ます。bagの色は右クリック>Color Tintで編集できます。
memo
右クリックするといろいろな機能が使えます。
カードに右クリックするとDEAL、ROCK、SEARCHなどがあり。DEALとSEARCHは便利です。動かしたくないもの(ボードなど)にはROCKが便利です。
MODをワークショップにアップロードにする
ワークショップへのアップロードと設定について
まずローカルで読み込んだ素材をすべてマルチ環境に対応させます。
左上の上矢印ですべての素材をSteamクラウドにアップロードさせます。

続いてワークショップにあげる手順
Upload>Workshop Upload>WORKSHOP

Workshop Title:ワークショップ上で表示されるタイトル
Workshop Description:説明欄。あとで編集できる。
Workshop Thumbnail URL:表紙になる画像。必ず設定する必要がある。
Game type:ゲームの種類
Number of Players:プレイ人数
UPLOADを押すとWorkShopに自分だけが見える状態(非公開)でアップロードが開始されます。beginning~と表示され完了するとIDが表示されます。
これはWorkshopにあげたMODをアップデートする際に使います。
IDを見逃してしまった場合
Steam>プロフィール>Tabletop Simulatorを探してください。ワークショップへ提出したアイテムからIDや公開範囲などを編集できます。

MODのアップデート
素材を追加したりするなどアップデートする場合はWORKSHOPのタブをUpload WorkShopからUpdate WorkShopに切り替えてください。
そして、先程のIDをWorkshop IDに入力しUPDATEを押せばOKです。
完成
普段のワークショップの画面ですが、公開範囲が限定され非公開であることがわかります。ここまで調べたり操作ミスなどでブログを書きながらの作業で20時間ぐらいかかりました。
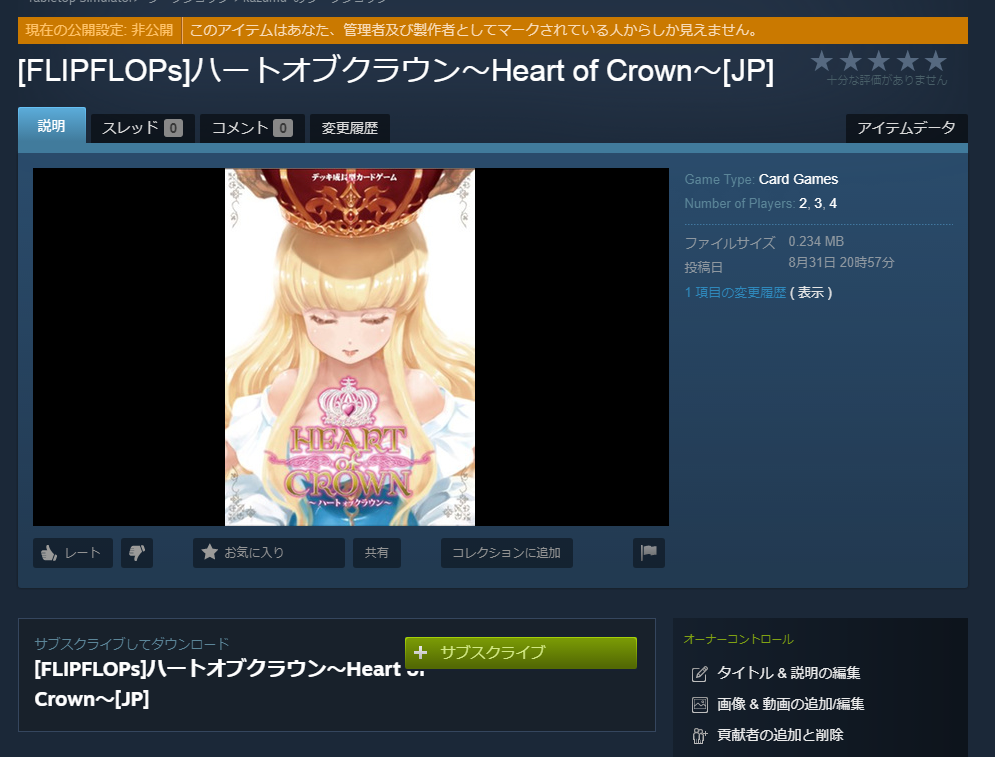
ゲームマーケットへ出展、ボードゲーム、カードゲームを自作される方へ
2017年5月のゲームマーケット直前。とあるボドゲ会にて
私は「来年は2日開催でボドゲが賑わいを見せていますね」とボドゲ会で参加者の方と話していました。その方はキャリーバックいっぱいにボードゲームを詰め込み、バックの中には前日に買ってシュリンプが切られていないものありました。「やりたいゲームが有りすぎて崩せないんだよね~」そう言いながら、ボドゲの山に埋もれるようにゲームマーケットのカタログもありました。「ゲームマーケットの一般参加されるんですか。・・・ちなみに予算は?」「僕はいけないから、ファンネル飛ばしてそのファンネルが欲しいものを僕が他のイベントで入手するって感じ。予算は今回厳しいから10万」「10万!」なるほど、これがボドゲ沼か。と思った瞬間でした。「買った同人ゲーって結構積んでます?」「そうだねぇ。こういうボドゲ会でもないと崩せないし。次から次へと出るし、面白いかどうかはその場でわからないから、とりあえず買っておく」
これにはドキッとさせられました。私も同人誌を描き通じるものを感じたからです。
『とりあえず買っておく、面白いかどうかは別』これは真実だと思います。イベント当日は本当に一般参加者は忙しいので作品が正しい評価で手にとってもらえているわけではないのかもしれません。
物を作る側は強い思いがあります。ボードゲームは実際に手に触れて楽しむ側面が強いためオンラインで完結してしまうTTSに反感がないわけではありません。ですが、正しい評価ではなく忙しさの中で買われ、実のところは遊ばれず積まれているだけのゲームは虚しさしかありません。そうなってしまうのであれば、作品をTTS対応させ一人でも多くの人に「面白かった、ボドゲ会でもやりたいから欲しい!」と評価され、購入されるのもアリなのではないでしょうか。
素材のデータ販売はBOOTHや他のサービスと連携することも出来ます。素材の価格は製品の価格と同じにしても問題はないです。印刷費はとてもかかりますし、少しでも補填を得るべきだと私は考えます。
また素材販売を行っているサークルなどがあればTwitter,コメント欄にご連絡ください。
その他のコンポーネント自作について
今回使用しなかったコンポーネントの作り方を解説しています。
トークン・タイルの作り方
Hots>Chest>CustomからToken、Tileを選ぶことでboard同様に画像を読み込む事ができます。その際TTS上の大きさなどを設定できます。トークンとタイルは挙動が似ているのでまとめて紹介します。読み込むトークン画像の余白は透過PNGを推奨します。
タイルの設定
- type:タイルの図形を選びます。
- top:表面の画像
- Bottom:裏面の画像
- Thickness:厚さ
- Stackable:ポーカーチップなどのようにスタックできるようにするならチェック
- Stretch to Aspect Ratio:タイルの画像アスペクト比を保持するならチェック(推奨)
トークンの設定
- Image:画像
- Thickness:厚さ
- Merge Distoance:数字が小さいほど正確に画像を切り抜く(トレースする)が数値が小さすぎると画像が切れてしまうこともある。
- Stackable:ポーカーチップなどのようにスタックできるようにするならチェック
ダイスの作り方
steamライブラリ>Table top simulator>右クリック>プロパティ>Table top simulatorのプロパティ>ローカルファイル>ローカルファイルの閲覧...>Table top simulator>Modding>Dice Templatesのテンプレートをを利用します。
コマ(カスタムフィギュア)の作り方
読み込む画像は表と裏で見え方がことなるコマを再現できます。
一方からは青バルーン、一方からは白カードといった見え方をします。
コマ(カスタムモデル)の作り方
カスタムモデルは3Dデータを読み込むこと立体的なコマを再現できます。
チェスや将棋のコマなどはこのカスタムモデルを使います。
MODEL
- Model/Mesh:.objを読み込みます。推奨頂点数25,000以下
- Diffuse/image:.objに適用するテクスチャーを読み込みます。
- Normal/Bump:3D専門用語、ジオメトリ?(未設定でも設定可)
- Collider:3D専門用語。当たり判定?(未設定でも可)
- Non-Convex:凸面がない場合チェック
- type:モデルを持ち上げた時、直立するFigurineを選ぶ機会が多いです。ほかにも用途に応じて設定します。
MATERIAL
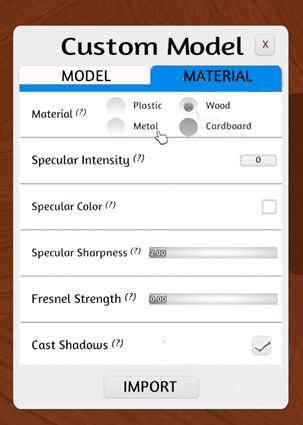
Material:モデルの材質感を再現できます
Spacular Sharpness:Materialの調整
Fresnel Strength:Materialの調整
Cost Shadows:影を付ける場合はチェック
詳しくは下記URLを参照してください。